1. Ha fent az eszközsorban ráklikkelsz a "Pages" gombra
akkor a megnyíló ablakban válaszd ki az oldaltípusok közül a legelsőt, majd mentsd el.
(Egyébként alapból ez van bejelölve, de ha netán időközben te átállítottad, ez azért fontos)
(Egyébként alapból ez van bejelölve, de ha netán időközben te átállítottad, ez azért fontos)
2. Ezután az eszközsorban a "Design"-ra kattintva válaszd ki azt az alaptémát, amelyiknek a képét én az egyes témákhoz mindig mellékelek. Ez azért nagyon fontos, mert mindegyiknek más a HTML és CSS kódja, és ha nem a nekik megfelelő van kiválasztva, nem úgy jelenik meg az oldal-design, ahogy kellene, vagy egyáltalán nem jelenik meg. Nyugodtan kattintgass a design-képekre, hogy nagyban láthasd őket - amíg nem mentjük el, úgysem véglegesül.
3. Ezután kattints az "Edit HTML/CSS"-re. Ugyanitt választhatsz a fehér és a fekete szín közül - én a fehér alapot jobban szeretem, mert így jobban látszik a kód.
4. Jelöld ki elejétől végéig, majd töröld az ott lévő kódot. Figyelj nagyon, hogy semmi ne maradjon benne, még egy picike pont se, mert nagy gubancot tud okozni. Én egyébként úgy szoktam, hogy kijelölök pár sort, majd folyamatosan nyomom a Shift billentyűt, míg le nem görgetem az aljáig, ekkor kattintok az utolsó karakter végén, így minden kijelölődik. Ha törölted, másold be - szintén nagyon pontosan - az új kódot.
5. Kattints a "Save" gombra, ezzel elmented az új kódot,
de előbb nevet kell neki adnod a felugró ablakocskába beírva
Bármit beírhatsz, vagy a már benne lévő "My Theme" után írsz egy 1-est, aztán ha már több témád lesz, 2-est, 3-ast stb. Ezeket a saját témákat is ott fogod látni majd fent a designok között, és később bármikor használhatod őket egyszerű rákattintással.
6. Ha ezzel megvagy, látni fogod az új témát az oldaladon, de ahhoz, hogy más is lássa, publikálni kell, vagyis az oldal legtetején rá kell klikkelni a "Publish" gombra.
6. Ha ezzel megvagy, látni fogod az új témát az oldaladon, de ahhoz, hogy más is lássa, publikálni kell, vagyis az oldal legtetején rá kell klikkelni a "Publish" gombra.
7. A publikálás általában egy pillanat alatt kész van, de előfordul, hogy kicsit hosszabb ideig tart. Akkor van rendben, ha ezt látod majd:
Kattints a kék X-re (nyíllal jelöltem a képen), ezzel a publikáció kész.
8. Ha meg akarod nézni az oldaladat "kívülről", mint bármely más látogató, akkor az oldal jobb felső sarkában klikkelj a "Close"-ra
8. Ha meg akarod nézni az oldaladat "kívülről", mint bármely más látogató, akkor az oldal jobb felső sarkában klikkelj a "Close"-ra
és ekkor azt az oldalt látod, ahol ott van a weboldalad pontos címe, ezt a böngésző címsorába bemásolva nézheted meg "kívülről" a lapodat.
Én ezt látom a sajátomban:
Én ezt látom a sajátomban:
(Ha vissza akarsz térni az oldaladra szerkesztő módban, elég annyit beírni, hogy weebly.com - az inbox oldalad fogad)
************************************************************************
Fontos még tudni:
A Weeblys designok négyféle oldaltípusra készültek, én azonban elegendőnek tartok ezek közül kettőt, tehát az én kódjaim csak két oldaltípust foglalnak magukban.
A magyarázat 1. pontjában lévőt, valamint ezt:
A Weeblys designok négyféle oldaltípusra készültek, én azonban elegendőnek tartok ezek közül kettőt, tehát az én kódjaim csak két oldaltípust foglalnak magukban.
A magyarázat 1. pontjában lévőt, valamint ezt:
Ezt csak azokon az oldalakon használom, ahol képeket töltök fel tömegesen egy albumba, és annak sok hely kell, s nem jó, ha a fejléckép elfoglalja az oldal nagy részét.
*********
Ideteszem Word dokumentumként is az útmutatót, letöltheted:
| tmutat_a_weeblys_tmk_feltltshez.doc |

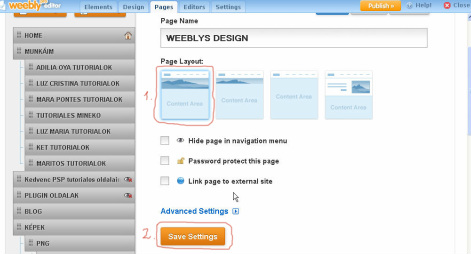

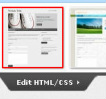
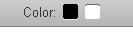

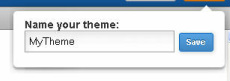
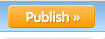
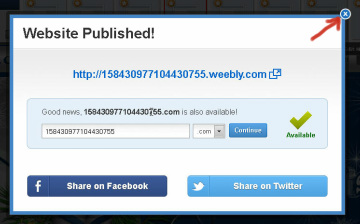

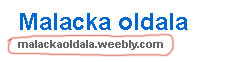
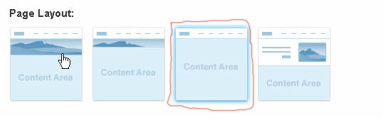
 RSS Feed
RSS Feed
