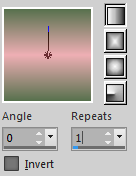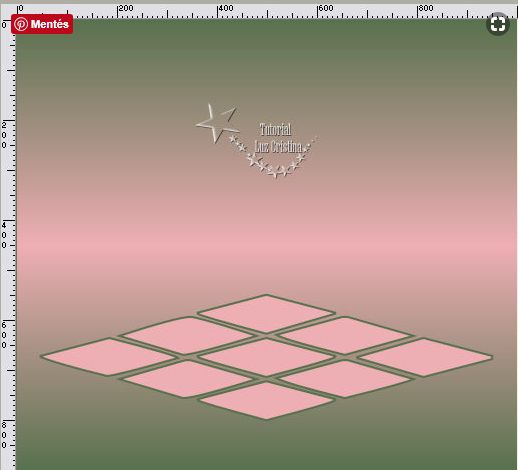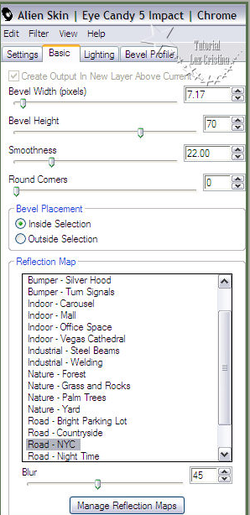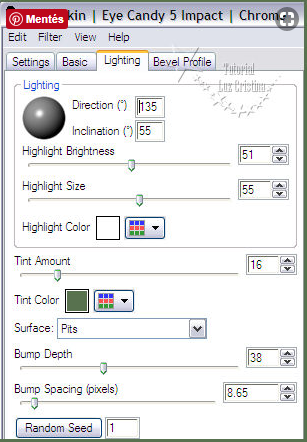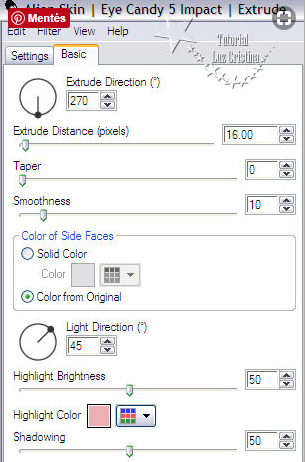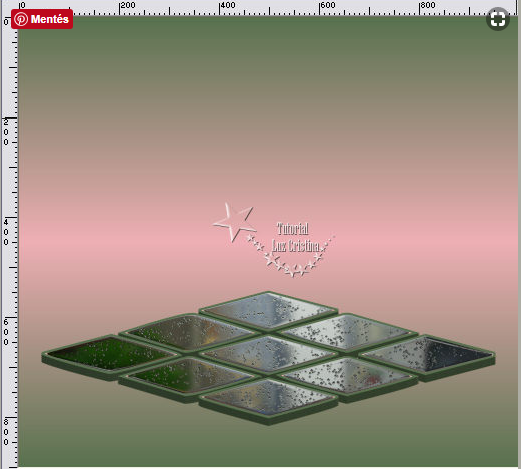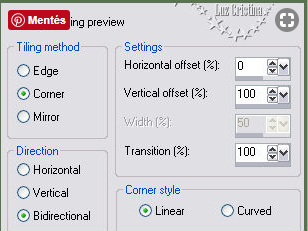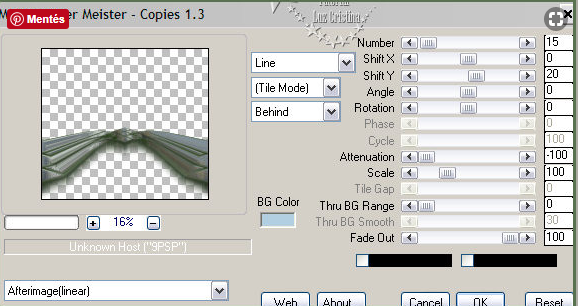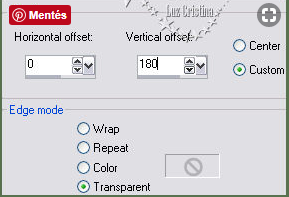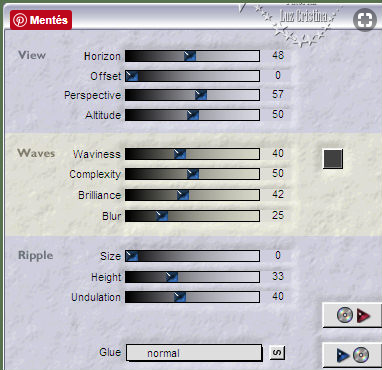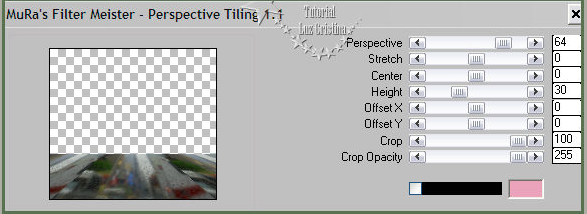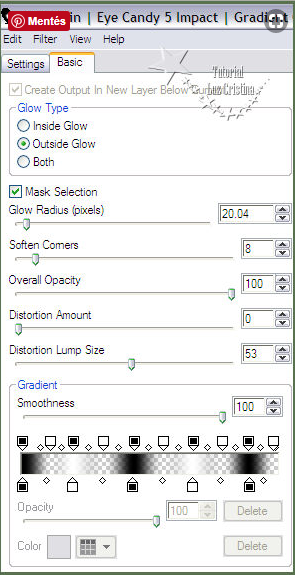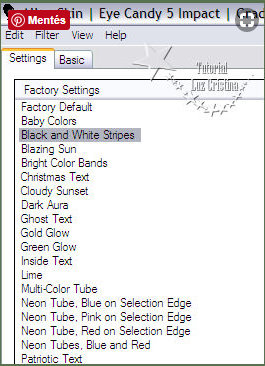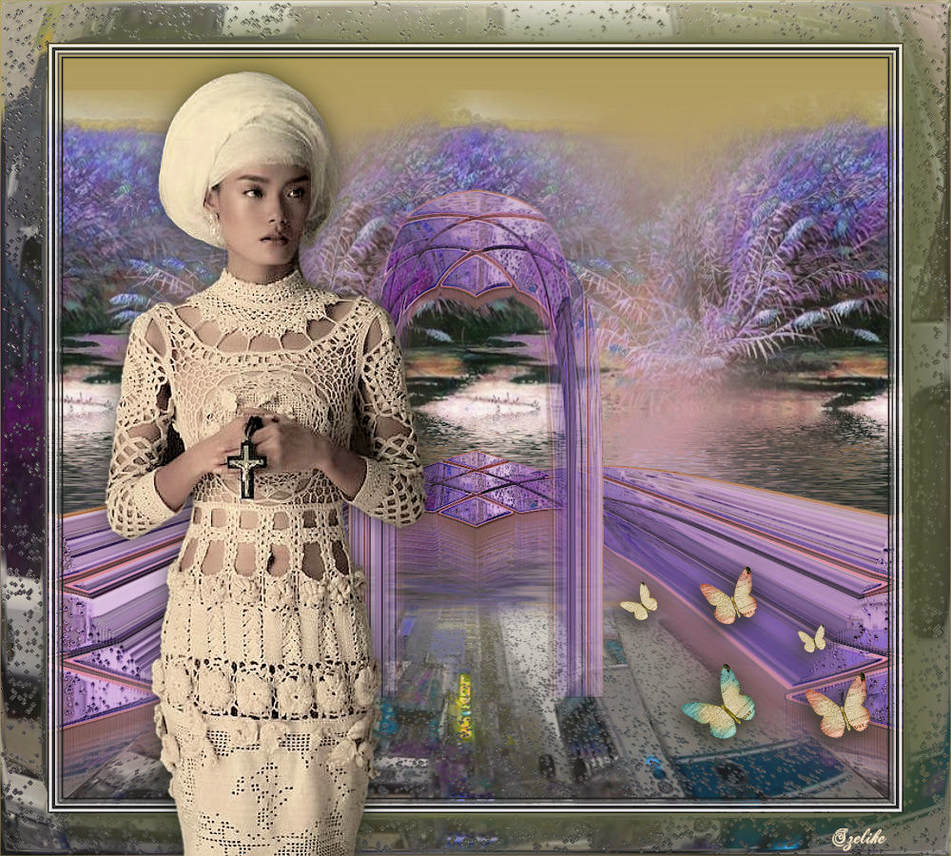TOP NENASILVA
Az eredeti lecke itt található: (Katt a képre)
Anyag letöltése
| material_nenasilva.rar | |
| File Size: | 2898 kb |
| File Type: | rar |
Pluginok:
Alien Skin Eye Candy 5 / Impact
FM Tile Tools
Mura Maister / Copies, Perspective Tiling
Flaming Pear / Flood
Kellékek:
3 tube
1 Preset Shape alakzat (Ezt importáld be a Preset Shape eszköztárba)
Marge TopFade Maszk (megtalálható a korábbi leckékben)
A munka menete:
1. Nyiss meg egy 1000x900 px-es transparent alapot
2. A material palettán állítsd be a színeket Festőszín: #58714e Háttérszín #eeafb4
Töltsd ki a következő Linear gradienttel
Alien Skin Eye Candy 5 / Impact
FM Tile Tools
Mura Maister / Copies, Perspective Tiling
Flaming Pear / Flood
Kellékek:
3 tube
1 Preset Shape alakzat (Ezt importáld be a Preset Shape eszköztárba)
Marge TopFade Maszk (megtalálható a korábbi leckékben)
A munka menete:
1. Nyiss meg egy 1000x900 px-es transparent alapot
2. A material palettán állítsd be a színeket Festőszín: #58714e Háttérszín #eeafb4
Töltsd ki a következő Linear gradienttel
3. A material palettán szüntesd meg a gradientet, állítsd a színre, az eredeti beállítás marad
Válaszd ki a Preset Shape Tool eszközt, és állítsd be a következőképpen:
Válaszd ki a Preset Shape Tool eszközt, és állítsd be a következőképpen:
4. Így tájolva készítsd el az alakzatot: 550 px függőlegesen, 50 és 950 vízszintesen - Utólag formálhatod még,
figyeld az alábbi képet, a lényeg, hogy 800 px-ig érjen alul, 550-ig fent, két oldalt pedig 50 px maradjon. A végén
konvertáld raszter réteggé a vektort.
figyeld az alábbi képet, a lényeg, hogy 800 px-ig érjen alul, 550-ig fent, két oldalt pedig 50 px maradjon. A végén
konvertáld raszter réteggé a vektort.
5. A varázspálcával jelöld ki az alakzatot
6. Plugin / Alien Skin Eye Candy 5 / Impact / Chome
6. Plugin / Alien Skin Eye Candy 5 / Impact / Chome
7. Select none - Ha szükséges, akkor a Nik Color segítségével színezd át a tubédnak megfelelően
8. Plugin / Eye Candy 5 / Impact / Extrude
8. Plugin / Eye Candy 5 / Impact / Extrude
Ilyen lett a kép:
9. Effects / Image Effects / Seamless Tiling
10. Effects / Geometric Effects / Spherize (-100) Ellipse 3x
11. Layer / Duplicate
12. Effects / Distortion Effects / Polar Coordinates / Polar to Rectangular
13. Image / Resize 70 percent Csak ezt a réteget!
14. Drop Shadow 13, 20, 80, 60 fekete szín
15. Alkalmazd a Marge TopFade maszkot 2x - Merge Group
16. Plugin / FMTT / Saturation Emboss - Plugin / FMTT / Metallic Emboss
17. Állj a Raster 2 rétegre - Plugin / Mura Maister / Copies
11. Layer / Duplicate
12. Effects / Distortion Effects / Polar Coordinates / Polar to Rectangular
13. Image / Resize 70 percent Csak ezt a réteget!
14. Drop Shadow 13, 20, 80, 60 fekete szín
15. Alkalmazd a Marge TopFade maszkot 2x - Merge Group
16. Plugin / FMTT / Saturation Emboss - Plugin / FMTT / Metallic Emboss
17. Állj a Raster 2 rétegre - Plugin / Mura Maister / Copies
18. Plugin / FMTT / Saturation Emboss - Plugin / FMTT / Metallic Emboss
19. Drop Shadow a korábbi beállítással
20. Állj a Raster 1 rétegre és másold be új rétegként a tájkép tubét (TNSLCMina4062)
21. Effects / Image Effects / Offset
19. Drop Shadow a korábbi beállítással
20. Állj a Raster 1 rétegre és másold be új rétegként a tájkép tubét (TNSLCMina4062)
21. Effects / Image Effects / Offset
22. Effects / Image Effects / Seamless Tiling, mint a 9. pontban
23. Plugin / Flaming Pear / Flood
23. Plugin / Flaming Pear / Flood
24. Layer / Duplicate - Layer / Merge Down (Ez a lépés el is hagyható, ha úgy látod)
25. Állj a Raster 1 rétegre - Layer / Duplicate
26. Plugin / Eye Candy 5 / Impact / Chrome, mint a 6. pontban
27. Plugin / Mura Maister / Perspective Tiling
25. Állj a Raster 1 rétegre - Layer / Duplicate
26. Plugin / Eye Candy 5 / Impact / Chrome, mint a 6. pontban
27. Plugin / Mura Maister / Perspective Tiling
28. Layer / Arrange / Move Up
29. A varázspálcával jelöld ki a felső transparent részt Feather 50 - Nyomd meg néhányszor a Delete billentyűt -
Select none
30. Layer / Merge Visible
31. Plugin / Eye Candy 5 / Impact / Gradient Glow
29. A varázspálcával jelöld ki a felső transparent részt Feather 50 - Nyomd meg néhányszor a Delete billentyűt -
Select none
30. Layer / Merge Visible
31. Plugin / Eye Candy 5 / Impact / Gradient Glow
32. Edit / Copy
33. Image / Resize 90 percent, Csak ezt a réteget!
34. A varázspálcával jelöld ki a transparent részt a széleken körben - marad a Feather 50 beállítás
35. Új réteg - Layer / Arrange / Send to Bottom - Edit / Paste Into Selection (az előbb lemásolt kép még a
memóriában van) - Select none - Lehet alkalmazni itt is a 6. pont Chrome effectjét, de nem kötelező
36. Állj a Merged rétegre - Drop Shadow 13, 20, 80, 60, majd (-13), (-20), 80, 60
37. Layer / Merge Visible
38. Új réteg - Layer / Arrange / Send to Bottom - Töltsd ki Linear gradienttel (2. pont)
39. A Merged réteg Blend Mode-ját állítsd Hard Light-re (Nem kötelező)
40. Tedd rá a fő tubét - Árnyékold tetszés szerint
41. Merge All Flattern - Mentés Jpg formátumban
33. Image / Resize 90 percent, Csak ezt a réteget!
34. A varázspálcával jelöld ki a transparent részt a széleken körben - marad a Feather 50 beállítás
35. Új réteg - Layer / Arrange / Send to Bottom - Edit / Paste Into Selection (az előbb lemásolt kép még a
memóriában van) - Select none - Lehet alkalmazni itt is a 6. pont Chrome effectjét, de nem kötelező
36. Állj a Merged rétegre - Drop Shadow 13, 20, 80, 60, majd (-13), (-20), 80, 60
37. Layer / Merge Visible
38. Új réteg - Layer / Arrange / Send to Bottom - Töltsd ki Linear gradienttel (2. pont)
39. A Merged réteg Blend Mode-ját állítsd Hard Light-re (Nem kötelező)
40. Tedd rá a fő tubét - Árnyékold tetszés szerint
41. Merge All Flattern - Mentés Jpg formátumban
VÁLTOZATOK:
Köszönöm Erika
Köszönöm Szelike